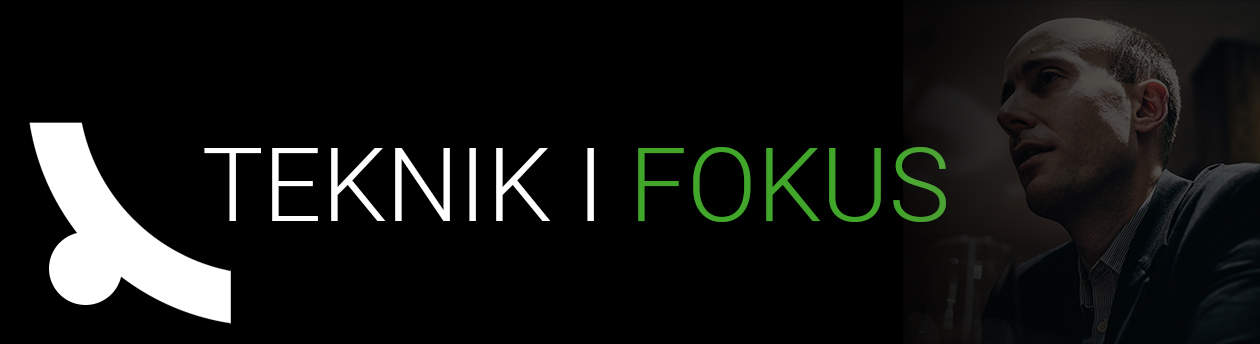Jag kommer inte ihåg hur många olika sätt och olika verktyg jag använt som stöd för min dagliga projektledning. Jag har bland annat testat Projektplatsen som också är ett online-verktyg, jag har testat Microsoft Project som är en programmjukvara och jag har testat otaliga modeller i Microsoft Excel. Men fram tills nu har jag inte varit helt trygg med någon av de jag stött på tidigare, jag har hittat Wrike och har kört igång det i full skala på mitt arbete, och jag tänkte lyfta varför jag tycker att detta är ett toppen verktyg för dig som driver stora som små projekt, antingen hemma eller i arbetet.
Wrike tycker jag erbjuder alla viktiga delar för att kunna skapa ett projekt och hantera det över hela projektcykeln. Jag tänkte gå igenom basfunktionerna för och samtidigt väva in mina erfarenheter hittills kring vad jag tycker är bra och mindre bra.
Skapa projekt
Du börjar enklast med att skapa en mapp/folder för ditt projekt. En folder ÄR själva projektet, det ska alltså inte blandas ihop med tex en mapp på din dator. Jag vet inte varför de inte bara kallade mappar för ”Projekt” men det är en fråga för framtiden kanske. Jag kommer kalla det för ”mapp” framåt men det är viktigt att du snarare tänker “projekt”. När du skapat en mapp så kan du skapa undermappar om det är underprojekt till ett större projekt. På det sättet kan du sedan också se tidsplaner både för enskilda underprojekt och/eller för hela stora projektet tillsammans.
Tänk på att du också behöver delar mappar med andra användare i teamet för att de ska få ta del av innehållet och jobba med uppgifter däri. Om du delar ut en ”huvudmapp” till en användare så kommer han automatiskt att få tillgång till alla undermappar.
Det är ganska simpelt att skapa mapparna, dock har jag märkt några gånger i början att den inte vill skapa ”klart” nya mappar när jag klickade på ”new folder”. Då var jag tvungen att ladda om hela webbsidan två gånger (!) direkt efter varandra och sedan gick det bra. Ett litet minus tycker jag då sådana här verktyg ska och måste fungera i alla lägen. Jag hoppas att de löser detta framöver.

När du har valt en mapp så kan du sedan via ikonerna i toppmenyn som på bilden gå vidare till olika vyer. Jag har numrerat de olika vyerna i bilden och beskriver nedan vad de visar:
- Visar lista på alla uppgifter i mappen (du kan välj att se de som direkt ligger i mappen eller alla i alla undermappar också) (List)
- Visar en aktivitetsström med allt det senaste som hänt i mappen (Activity Stream)
- Visar tidsrapporteringar om du tex arbetar med att logga tid per uppgift (Time Log)
- Visar tidslinje för uppgifterna i mappen som har fått datum (!) som ett Gantt-schema (Timeline)
- Visar en tabell över uppgifterna i mappen som har fått datum (Table)
- Visar en lista på alla resurser som fått uppgifter tilldelade för att balansera arbetet (Workload)
Själv använder jag mest List-vyn när jag skapar nya uppgifter så att jag ser att de hamnar rätt. Det som är smart är att om du inte sätter datum så kommer de inte att synas i tidslinjen så om du kan mappar med tex inkommande uppgifter, backlogg eller liknande. Och när du vill att de ska ”in i projektet” så kan du bara sätta ett datum och eventuellt flytta de till en annan mapp så syns de. Så jobbar du med löpande projekt som kanske planeras i sprintar eller utvecklingsomgångar så kan du hantera dessa i olika undermappar där uppgifterna är planerade, och samtidigt ha en mapp med backlogg där uppgifterna väntar på att plockas in – utan att backloggen plottrar ned tidslinjen.
Skapa uppgifter i olika nivåer i projekt
Att skapa nya uppgifter är lätt, du har alltid ett stort plustecken högst upp på sidan tillgängligt, klickar du där så får du upp ett formulär där du fyller i allt nödvändigt. Du kan välja en eller flera mappar som uppgiften ska tillhöra, du kan sätta datum, sätta underuppgifter, lägga till filer och beroenden. Om du från början ställer dig i en mapp när du klickar på plus-tecknet så hamnar uppgiften i den mappen, så det blir väl det primära sättet när du lägger till nya uppgifter. När du satt datum och kanske underuppgifter, så kan du sedan från vyn Timeline (Gantt-schemat) se både uppgiften och om du vill alla underuppgifter samt kan du enkelt skapa alla beroenden du vill där genom att ”dra pilar”.
Vyer för tidsschema (Gantt-schema och tabell)
Jag tänkte nämna lite kort om vyerna för att hantera tid. Du har två primära vyer, Timeline och Table som visar Gantt-schema respektive en tabell. Dessa vyer är snabba och enkla att arbeta i. Båda vyerna tillåter dig att göra vissa ändringar vilket gör att du inte behöver byta runt bland alla vyer så mycket för att administrera projektet. När du passerat en deadline och uppgiften inte är klar så blir den röd direkt (röda strecket visar dagens datum) och planerade uppgifter framåt i tiden är i blått. I tabellvyn så kan du tex se alla uppgifter, även de som inte har ett datum satt på sig för att inte missa något. Men om du vill så kan du alltid visa bara det som är planerat. Varje vy har ofta olika typer av sorteringar och filtreringar för att möjliggöra olika sätt att se på projekten.
Det var en liten genomgång av alla basfunktionerna i Wrike, min upplevelse hittills är alltjämt positiv och jag gillar verktyget skarpt. Att tänka på är att det som allt annat kostar lite och du betalar per månad per användare eller per år per användare. Du kan köra några av basfunktionerna om du vill i en gratisvariant men så fort projektet blir lite större eller när ni är flera som jobbar i samma projekt, så behövs någon av betalversionerna.
Det finns fler funktioner i Wrike, jag har verkligen bara lyft fram basfunktioner. Tex finns det en sektion om rapportering (Reports), jag har inte använt den själv så mycket men den bygger på att du har olika filter och kan filtrera fram olika listor som visar och skär projekten på lite olika håll.
Är du lika taggad som jag var när jag först läste om Wrike så tycker jag att nedan videos är en bra start att gå igen, kör hårt!
Bilder från Getting Started på Wrike.com och vissa från mina egna projekt.