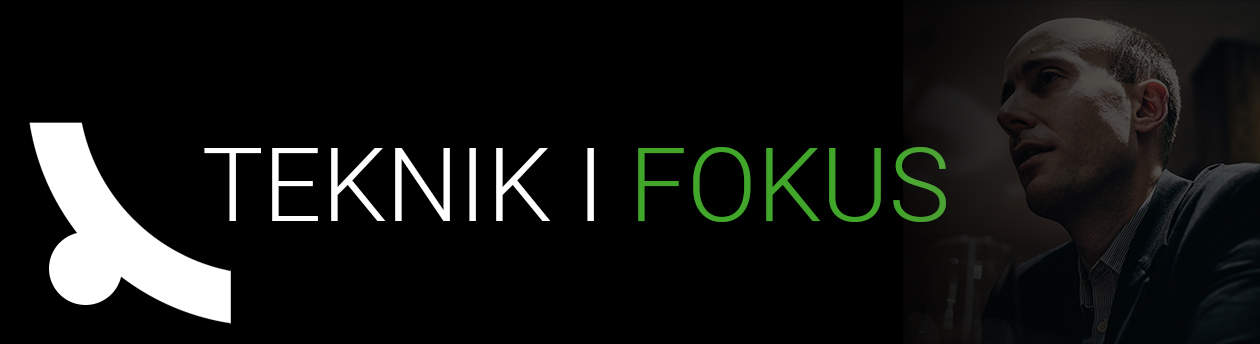Jag fick ett tips från en kollega om att titta närmare på program som hjälper användare att blockera kommunikationen till andra datorer och servrar på internet.
Han rekommenderade programmet PeerBlock, men då det är för Windows och jag själv kör Mac så hittade jag en likvärdig mjukvara i PeerGuardian. Så här installerar du och sätter upp PeerGuardian, men först kort om vad programmet hjälper dig med och hur det fungerar. Längre ned finns också en video på hur programmet fungerar i Snow Leopard (engelska).
Hur fungerar det?
Internet är i praktiken bara ett enda stort nät av datorer och servrar som kommunicerar med varandra. Det är väldigt enkelt att komma i kontakt med någon dator eller server som inte är så vänlig. Det kan vara servrar som vill spamma din dator med annonser eller vill infektera din dator med virus till exempel.
På en site som heter I-BlockList så kan du hitta ständigt uppdaterade listor med kända skadliga datorer eller servrar, eller hela länder (!). I PeerGuardian lägger du till dina listor, och därefter har du blockerat all trafik till och från alla på listan.
Så här gör du
1. Ladda ned programmet och starta upp
Ladda ned den senaste stabila version av PeerGuardian och spara det bland andra program på hårddisken. Starta upp programmet. I vänstermenyn finns olika förvalda listor (kategorier) som följer med i installationen. I varje lista kan du lägga till en eller flera URL:ar till olika IP-listor.
2. Ta fram Statistics för information
För att se hur många IP-nummer (datorer och servrar på internet) du blockerar just nu ta fram Statistics under File > Statistics. Kom ihåg hur många du har i “Blocked Addresses” innan du lägger till en ny IP-lista.
3. Leta upp en lista med IP du vill blockera
Jag har gått till Lists på I-BlockList.com. Jag hittar en ny IP-lista jag vill lägga till och kopierar dess URL i fältet till höger. Denna URL ska jag sedan lägga till i PeerGuardian.
4. Lägg till URL i en lista (eller skapa en ny lista)
I mitt exempel har jag valt en lista för spyware, och eftersom jag har en befintlig kategori för detta redan så väljer jag att lägga till den nya URL:en i denna. Jag ställer musen i fältet URLs och klickar på plus-tecknet (+). Du kan även skapa en ny lista och lägga till URL:en där, det är samma förfarande nedan oavsett hur du gör. URLs fältet är tomt.
Jag kopierar in den nya IP-listans URL och klickar på enter (!) för att spara. Glöm inte att klicka på enter, jag gjorde det och det blev ganska knasigt i applikationen då och jag var tvungen att börja om helt.
5. Kontrollera att blockerade IP-adresser har blivit tillagda
Se till att byta lista i vänstermenyn, i mitt exempel räckte det med att klicka på “Microsoft” för att ta mig ur “Ads, Spyware, Bogon, etc”. Då uppdateras siffran med hur många blockerade IP-adresser i Statistics. Gå till Statistics och se till att antalet har ökat.
6. Agenten körs i bakgrunden
I menyraden ser du att PeerGuardian körs, samt kan du där får snabbaccess till tex Statistics och dina olika listor.
Mer intressant om PeerGuardian
Hittade en video på YouTube också där en kille går igenom hur PeerGuardian fungerar på Snow Leopard.